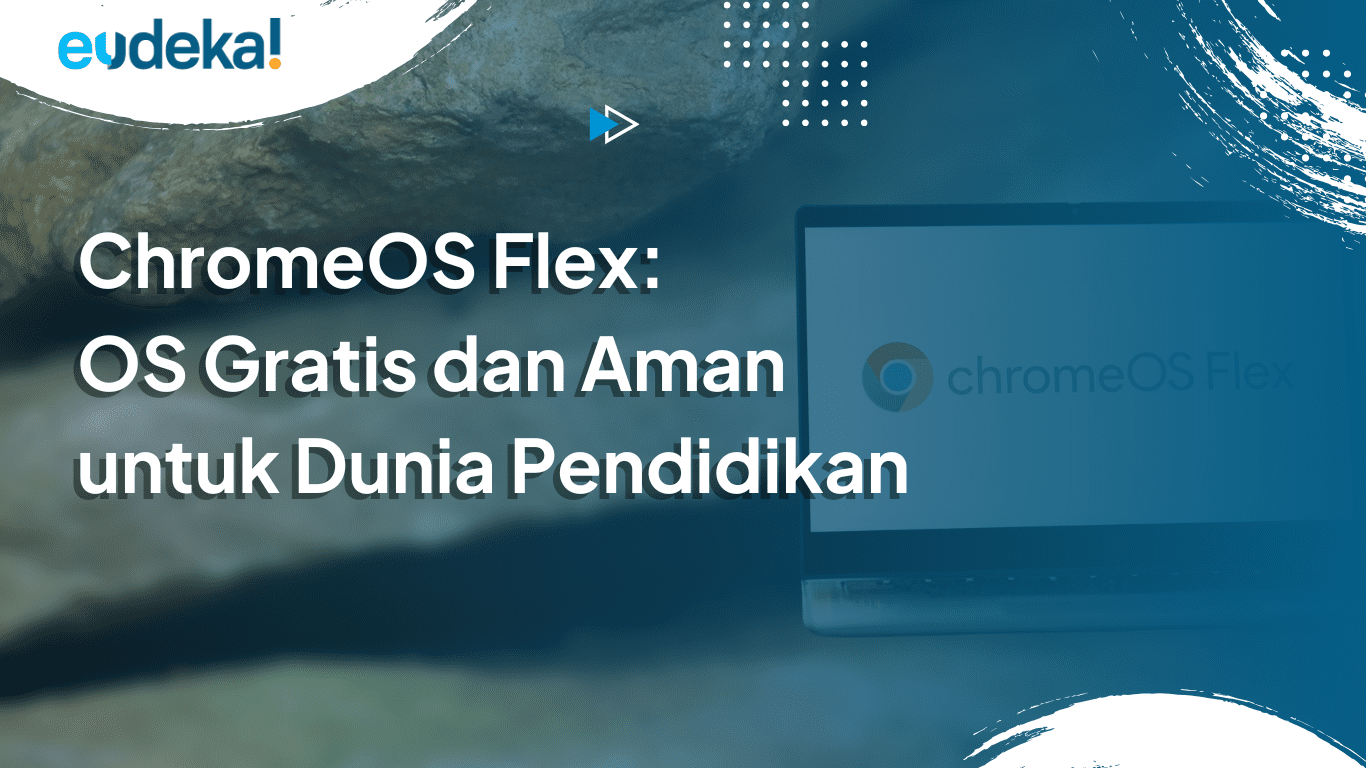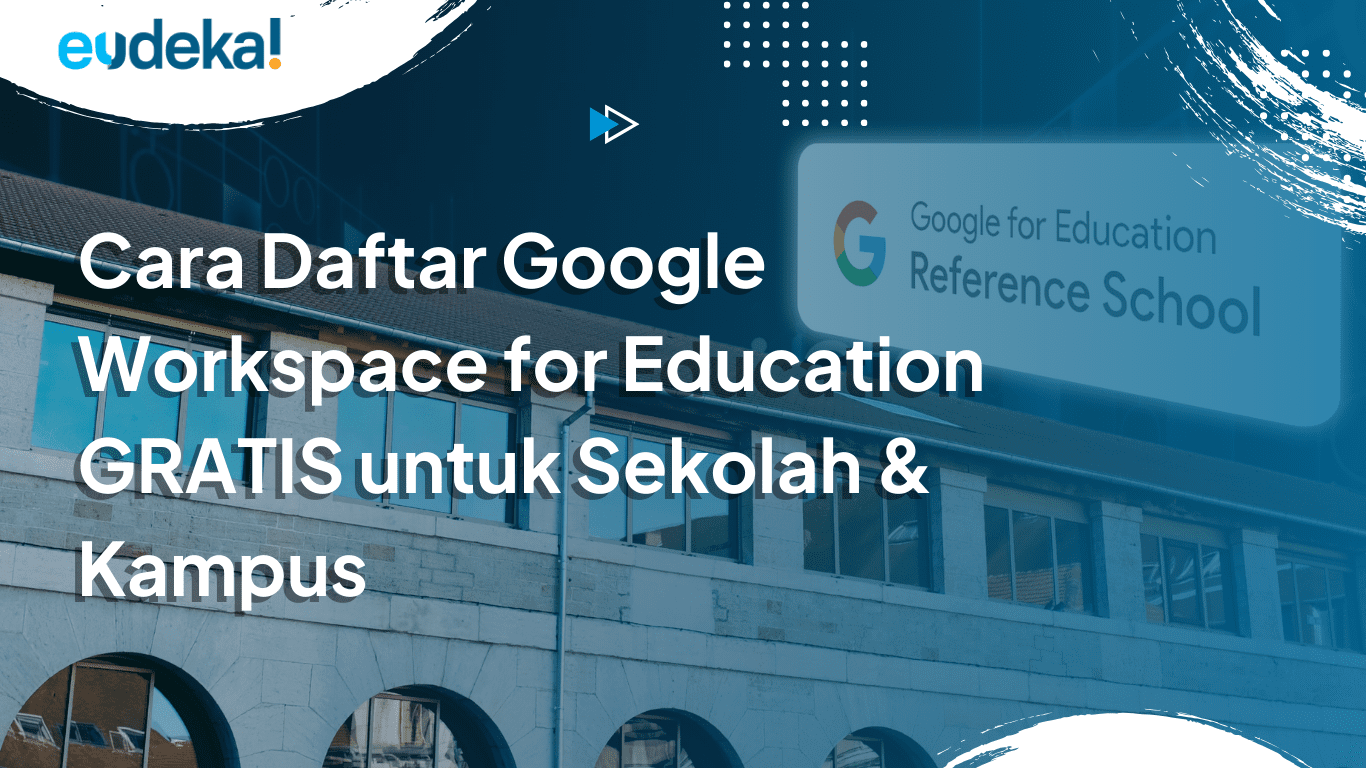Jika Anda baru mengenal dunia Google Documents, artikel ini merupakan tutorial bagi pemula. Mungkin sulit untuk memilah-milah berbagai fitur dan pengaturan untuk program seperti ini. Kami akan membantu Anda memulai Google Documents dan menunjukkan cara menggunakannya dengan lebih efektif. Kami akan mengajari Anda cara menggunakan Google Documents sebagai Program Pengolah Kata, sebagai Spreadsheet, sebagai Program Presentasi, sebagai Emailer, sebagai Papan Tulis online, sebagai Program Menggambar, dan banyak lagi.
Pengantar Google Documents
Google Documents adalah rangkaian program yang semuanya memiliki antarmuka yang sama untuk berbagai penggunaan. Ini dapat digunakan sebagai program pengolah kata, spreadsheet, program presentasi, emailer, papan tulis online, dan program menggambar.
Beberapa Manfaat menggunakan Google Documents
Akses kapan saja, di mana saja
Google Documents berbasis web menyimpan dokumen secara online dengan aman, membuatnya dapat diakses oleh pengguna resmi dari komputer atau perangkat seluler mana pun, kapan pun dibutuhkan. Tidak perlu menyimpan file ke USB thumbdrive, Anda selalu dapat mengakses file Anda dari browser internet apa pun.
Dukungan kolaborasi Google Documents memungkinkan pengguna dengan mudah mengundang orang lain untuk mengerjakan dokumen yang sama, pada waktu yang sama, tanpa perlu repot melampirkan dan mengirim dokumen. Hak istimewa berbagi memastikan akses hanya oleh orang atau grup yang tepat, dan mengizinkan akses pengeditan atau hanya baca.
Penyimpanan otomatis dan riwayat revisi Penyimpanan otomatis berkelanjutan memastikan bahwa pekerjaan saat ini tetap aman, mempertahankan draf dan pengeditan yang sedang berlangsung. Riwayat revisi yang lengkap memudahkan untuk meninjau, membandingkan, atau kembali ke versi sebelumnya kapan saja.
Koleksi bersama File dan dokumen yang digunakan secara rutin oleh tim atau grup tetap teratur dan terbarui – tanpa perlu mengelola dan mengomunikasikan perubahan.
Template.
Template siap pakai yang mencakup berbagai jenis dokumen dan laporan membantu memulai proyek penulisan. Anda juga dapat membuat dan menerbitkan templat dokumen Anda sendiri untuk menetapkan struktur tugas bagi siswa Anda. Template dapat disalin dengan satu klik dan kemudian dimodifikasi seperti dokumen lainnya. (Introduction To Google Docs)
Kami akan membagi setiap penggunaan Google Documents menjadi beberapa bagian dan menunjukkan kepada Anda cara menggunakan masing-masing secara maksimal. Di bagian ini, kami akan memperkenalkan Anda ke suite dan menunjukkan kepada Anda apa yang bisa dilakukannya.
Di bagian selanjutnya, kita akan berbicara tentang bagaimana Google Documents dapat digunakan sebagai program pengolah kata. Kami akan membahas pemformatan untuk teks, berbagai jenis dokumen, dan cara berbagi dokumen. Bagian ketiga akan berbicara tentang cara menggunakan Google Documents sebagai program spreadsheet untuk memasukkan dan menganalisis data. Bagian keempat akan menunjukkan kepada Anda bagaimana Google Documents dapat digunakan sebagai program presentasi untuk menunjukkan karya Anda dengan penuh gaya.
Cara memulai Google Documents:
Pertama, kunjungi docs.google.com dan klik menu hamburger atau tanda garis mendatar 3 baris. Selanjutnya akan terlihat menu utama sebagaimana pada gambar berikut ini. Pilih docs

Bisa juga dengan mengklik blank atau gambar ikon + berwarna warni khas Google.

Selanjutnya, ketikkan nama dokumen yang ingin Anda buat. Misalnya, jika Anda ingin membuat dokumen bernama “Google Dokumen Menjadi Mudah”, ketikkan “Google Dokumen Menjadi Mudah” di sudut kiri atas layar.

Cara menggunakan Google Documents sebagai Program Pengolah Kata
Google Documents adalah program pengolah kata online gratis. Ini bagus untuk menulis posting blog, surat, memo, dan jenis dokumen lainnya. Ini juga bagus untuk membuat dan mengedit spreadsheet dan presentasi. Terlebih lagi, ini dapat digunakan sebagai emailer dan untuk papan tulis online.

Cara menggunakan Google Documents sebagai Spreadsheet
Salah satu fitur terbaik Google Documents adalah Anda dapat menggunakannya sebagai spreadsheet. Ini sangat cocok untuk bisnis yang perlu melacak keuangan, inventaris, atau data numerik lainnya.
Untuk mulai menggunakan Google Documents sebagai spreadsheet, klik ikon Drive di bilah menu kiri. Setelah Anda memilih Drive, klik Baru. Anda akan diberikan opsi untuk apa yang ingin Anda buat. Pilih Spreadsheet.



Anda akan diminta untuk memberi nama spreadsheet Anda dan memberikan deskripsi. Anda juga dapat memilih di mana Anda ingin menyimpannya di komputer Anda. Ini akan menjadi lokasi default untuk semua spreadsheet baru yang Anda buat, namun penting untuk diingat bahwa Anda dapat mengubah setelan ini kapan saja.

Setelah Anda menamai spreadsheet Anda, Anda akan melihat tabel kosong dengan baris dan kolom (dan header biru). Di baris pertama, masukkan beberapa info tentang spreadsheet Anda. Misalnya, jika Anda mengerjakan informasi keuangan, Anda dapat memulai dengan “Aset” di kolom pertama dan “Kewajiban” di kolom kedua.
Pada baris atau kolom berikutnya, masukkan beberapa informasi lebih lanjut tentang spreadsheet Anda, seperti apa nama kolom tersebut.
Cara menggunakan Google Documents sebagai Program Presentasi
Google Documents dapat menjadi alat untuk presentasi, tetapi ada beberapa hal yang perlu diingat.
Langkah pertama adalah masuk ke akun Google Anda. Setelah Anda masuk, klik “Presentasi Baru” di bagian atas layar. Anda akan melihat dua tab: “Presentation” dan “Slide Show.” Pilih Peragaan Slide.

Selanjutnya, pilih slide yang ingin Anda gunakan. Untuk melakukan ini, cukup klik pada slide yang ingin Anda gunakan. Anda juga dapat memilih lebih dari satu slide dengan menahan tombol Ctrl pada keyboard Anda sambil mengklik slide yang Anda inginkan.
Kemudian, klik “Oke.” Presentasi Anda kemudian akan muncul di Google Documents.
Terakhir, klik “Mulai Presentasi” di bagian bawah layar dan klik “Mulai Presentasi.” Presentasi Anda akan muncul di layar Anda.
Anda juga dapat menyesuaikan presentasi Anda dengan memilih “Preferensi” di bagian atas layar, lalu “Presentasi” di sisi kiri layar Anda. Di sini, Anda dapat menyesuaikan tampilan presentasi Anda dan pengaturan lain seperti transisi dan ukuran font.
Anda sekarang siap untuk mempresentasikan presentasi Google Documents Anda! Bagikan dengan audiens Anda melalui email.
Cara menggunakan Google Documents untuk Mengirim Email
Jika Anda menggunakan Google Documents sebagai Program Pemrosesan Kata, maka Anda ingin membuat dokumen dan kemudian menggunakan tombol “Kirim sebagai email”. Ini akan memungkinkan Anda mengirim dokumen melalui email langsung dari Google Documents.
Untuk mengirim dokumen sebagai lampiran, buka Menu File dan pilih Bagikan. Ini akan memungkinkan Anda untuk mengatur email Anda dan mengirimkannya sebagai lampiran.
Cara menggunakan Google Documents sebagai Papan Tulis Online
Posting ini akan mengajari Anda cara menggunakan Google Documents sebagai Papan Tulis Online, dan kami akan menunjukkan cara terbaik untuk melakukannya.
Anda dapat menggunakan Google Documents untuk membuat papan tulis online untuk grup atau kelas. Ini bagus untuk proyek kolaboratif dan presentasi kelompok. Anda juga dapat membagikan papan tulis Anda dengan rekan-rekan Anda dan mendapatkan umpan balik tentang proyek Anda.
Untuk memulai, masuk ke Google Drive dan klik tombol Google Documents di sudut kiri atas layar. Selanjutnya, klik New di kotak putih di tengah layar. Setelah ini, di menu tarik-turun, Anda akan melihat opsi untuk Menggambar. Anda dapat mengklik Menggambar atau Menggambar (Papan Tulis Online).
Opsi pertama adalah jika Anda ingin membuat dokumen dengan gambar di dalamnya. Opsi kedua adalah jika Anda ingin membuat papan tulis online. Perbedaannya adalah bahwa dengan opsi Papan Tulis Online, saat Anda menggambar di atasnya, papan tulis itu muncul langsung di depan semua orang dalam dokumen. Yang perlu Anda lakukan hanyalah menggambar dengan mouse Anda!
Untuk mengedit apa yang ada di papan, klik Gambar. Ini akan membuka Program Menggambar sehingga Anda dapat menggunakan berbagai alat, warna, dll.
Cara menggunakan Google Documents sebagai Program Menggambar
Jika Anda ingin menggunakan Google Documents untuk menggambar, ada beberapa hal yang perlu Anda ketahui. Langkah pertama adalah membuka dokumen baru dan klik “Sisipkan > Gambar.” Ini akan membuka jendela gambar baru di sebelah kanan. Anda kemudian dapat menggambar di halaman dan menggunakan alat pengeditan di sisi kiri jendela.
Anda juga dapat menggambar bentuk seperti lingkaran dan kotak dengan mengklik ikon di sudut kiri atas jendela gambar. Setelah Anda selesai menggambar, Anda dapat menyimpannya dengan menggunakan salah satu dari dua metode:
1. Klik “File > Save As” dan pilih di mana Anda ingin menyimpan file Anda.
2. Klik “File > Bagikan” dan kirim file Anda ke siapa pun yang membutuhkannya.
Demikian Tutorial Google Documents untuk pemula. Selamat belajar dan mencoba mempraktekkannya.
REFERENSI:
https://www.mojomedialabs.com/blog/your-guide-to-collaborative-document-editing-with-google-docs