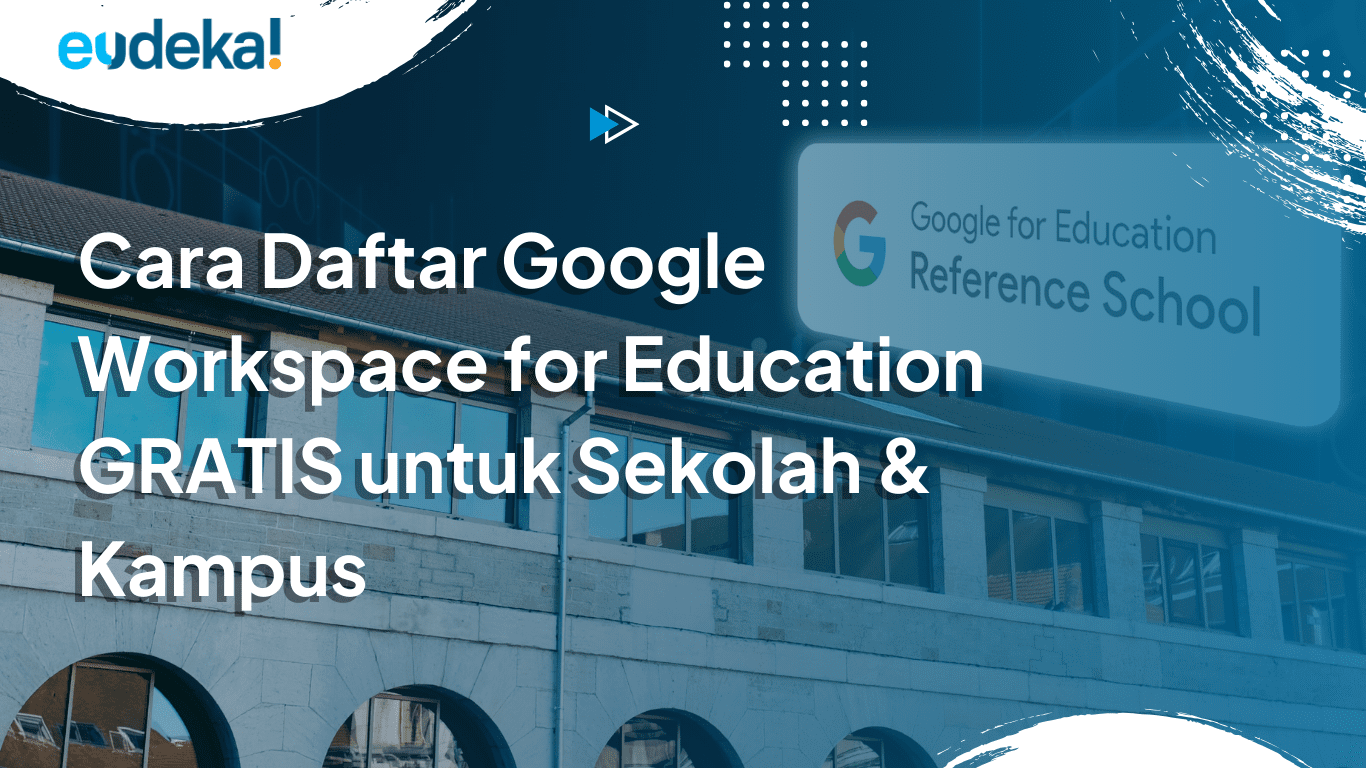Apa itu Chrome Education Upgrade (CEU)?
Chrome Education Upgrade (CEU) atau Chrome Device Management (CDM) adalah lisensi yang disediakan oleh Google dirancang khusus untuk instansi pendidikan dalam mengelola perangkat Chromebook (ChromeOS maupun ChromeOS Flex) secara terpusat melalui Admin Console. Dengan menggunakan CEU, sekolah dapat memiliki kontrol penuh terhadap penggunaan Chromebook, aplikasi yang dipasang, mendukung pembelajaran yang lebih interaktif. Ini akan memberikan pengalaman yang lebih aman dan terintegrasi bagi guru dan siswa.
Persyaratan Sebelum Melakukan Enrollment
Sebelum melakukan enrollment CEU pada Chromebook, pastikan Anda sudah memenuhi syarat-syarat berikut:
- Perangkat yang Sesuai: Anda memerlukan perangkat Chromebook atau laptop yang telah terinstal ChromeOS Flex.
- Lisensi CEU: Jika Anda belum memiliki lisensi, segera hubungi kami untuk memperoleh lisensi tersebut.
- Akses Administrator: Pastikan Anda memiliki hak akses sebagai administrator di Google Admin Console.
- Reset Perangkat: Jika perangkat telah digunakan sebelumnya, lakukan powerwash untuk menghapus seluruh data.
- Akses Internet: Pastikan perangkat terhubung ke jaringan internet yang stabil selama proses enrollment.
Langkah-langkah Enrollment CEU pada Chromebook
Berikut adalah langkah-langkah untuk melakukan enrollment Chrome Education Upgrade (CEU) pada Chromebook:
1. Powerwash atau Reset Chromebook
Langkah ini hanya diperlukan jika perangkat sudah digunakan sebelumnya, jika perangkat masih dalam keadaan baru Anda bisa melewati langkah ini.
Cadangkan data: Pastikan Anda sudah mencadangkan semua data penting yang ada di perangkat, karena proses ini akan menghapus seluruh data yang ada di perangkat.
Langkah reset:
- Hidupkan Chromebook sampai halaman login akun, jika sedang digunakan maka keluar atau logout terlebih dahulu.
- Tekan dan tahan tombol Ctrl + Alt + Shift + R.
- Akan muncul popup window untuk memulai ulang perangkat. Pilih Restart atau Mulai Ulang.
- Setelah perangkat dimulai ulang, akan muncul popup window kembali untuk melakukan powerwash atau reset. Pilih Powerwash lalu Lanjutkan.
- Jika muncul. Ikuti langkah-langkah yang muncul dan login dengan akun Google Anda.
Catatan: Akun yang Anda gunakan untuk login setelah mereset Chromebook akan menjadi akun pemilik.
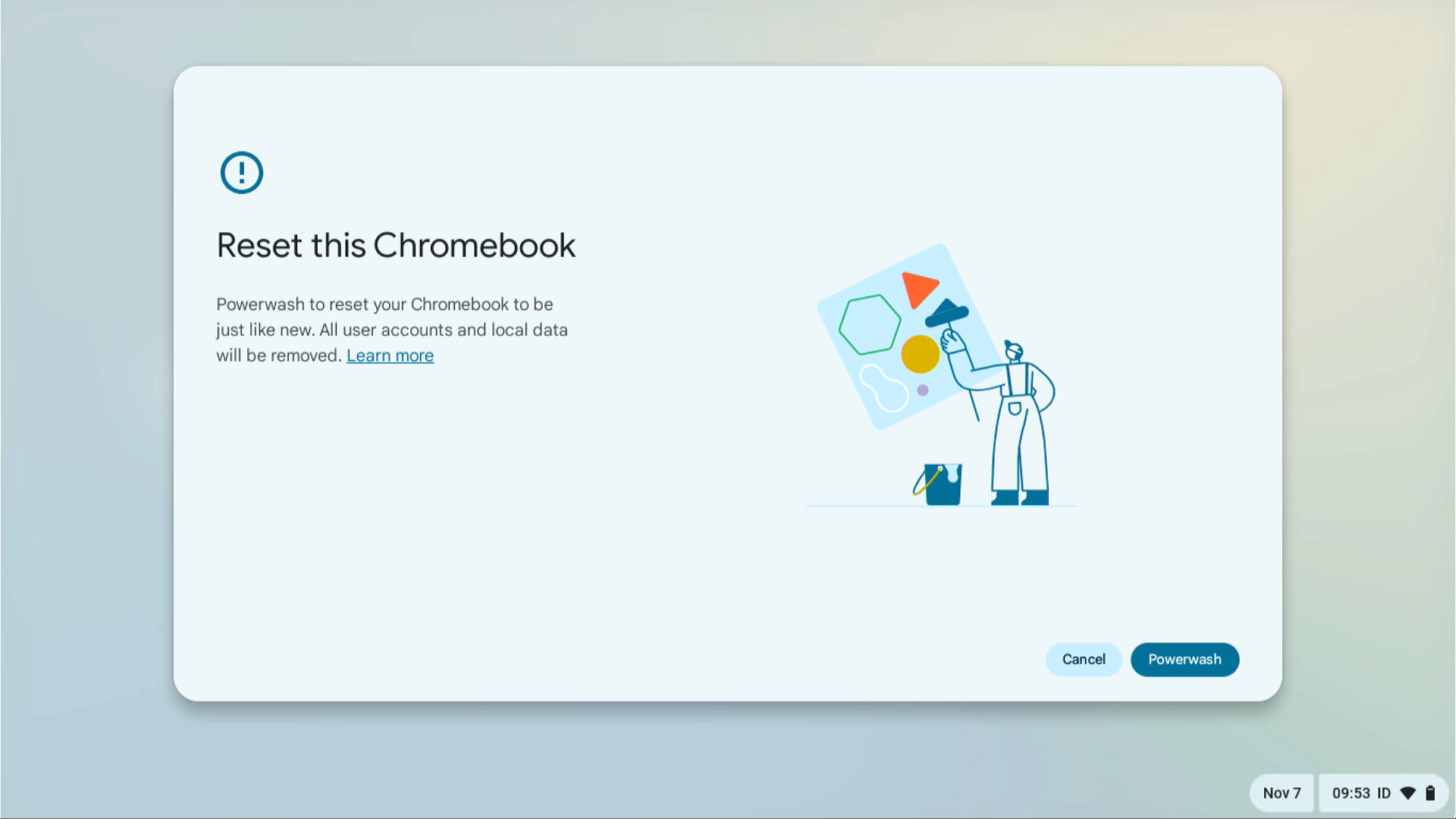

2.Hidupkan Chromebook
Setelah selesai melakukan reset, Chromebook akan memulai ulang dan menampilkan halaman awal seperti perangkat baru. Jika muncul popup ChromeVox, Anda bisa mengabaikannya atau menyalakannya jika dibutuhkan (ChromeVox memungkinkan orang-orang penyandang gangguan penglihatan dapat menggunakan sistem operasi Chrome). Lalu klik Get started atau Memulai untuk melanjutkan ke langkah selanjutnya.
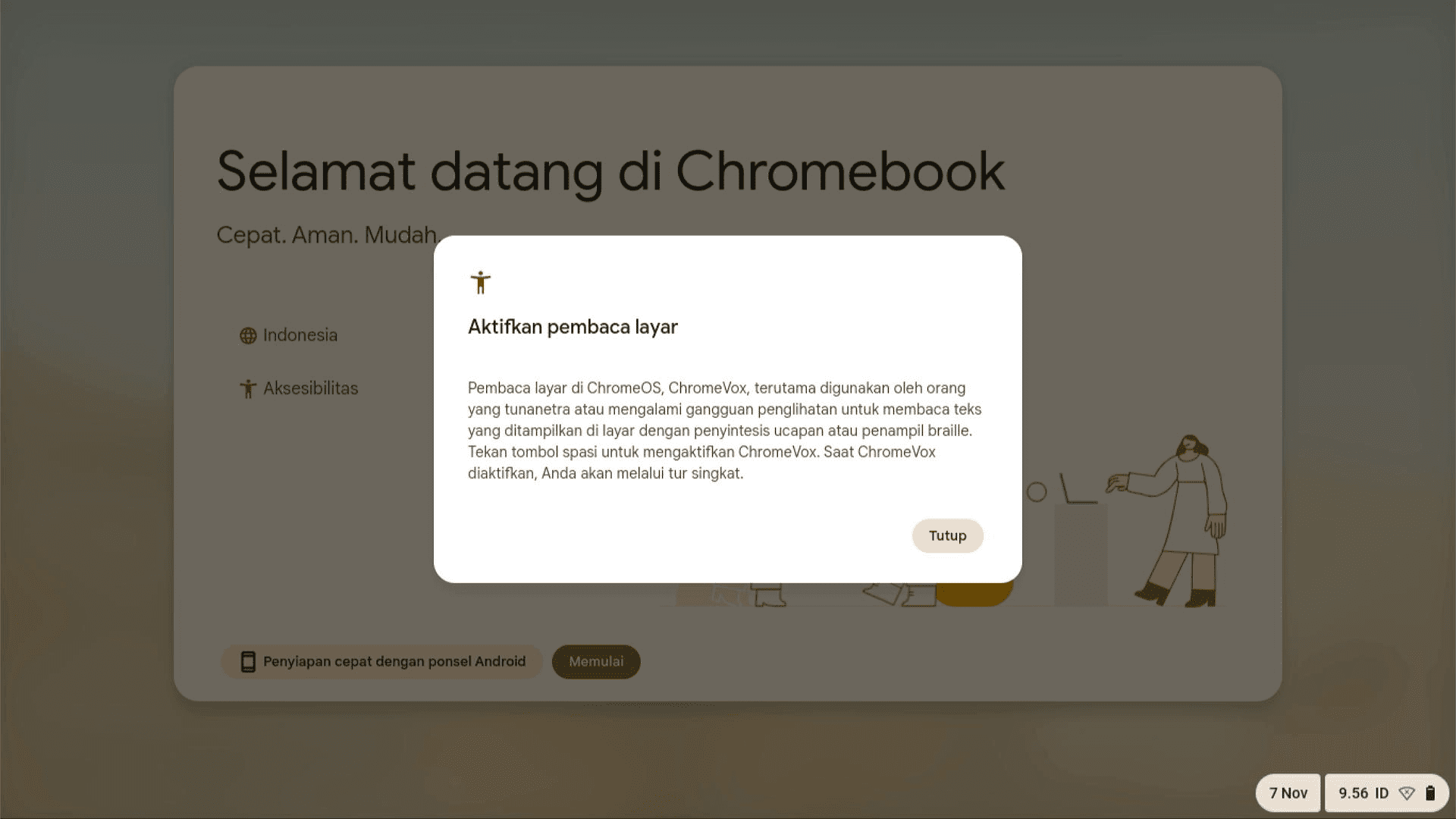
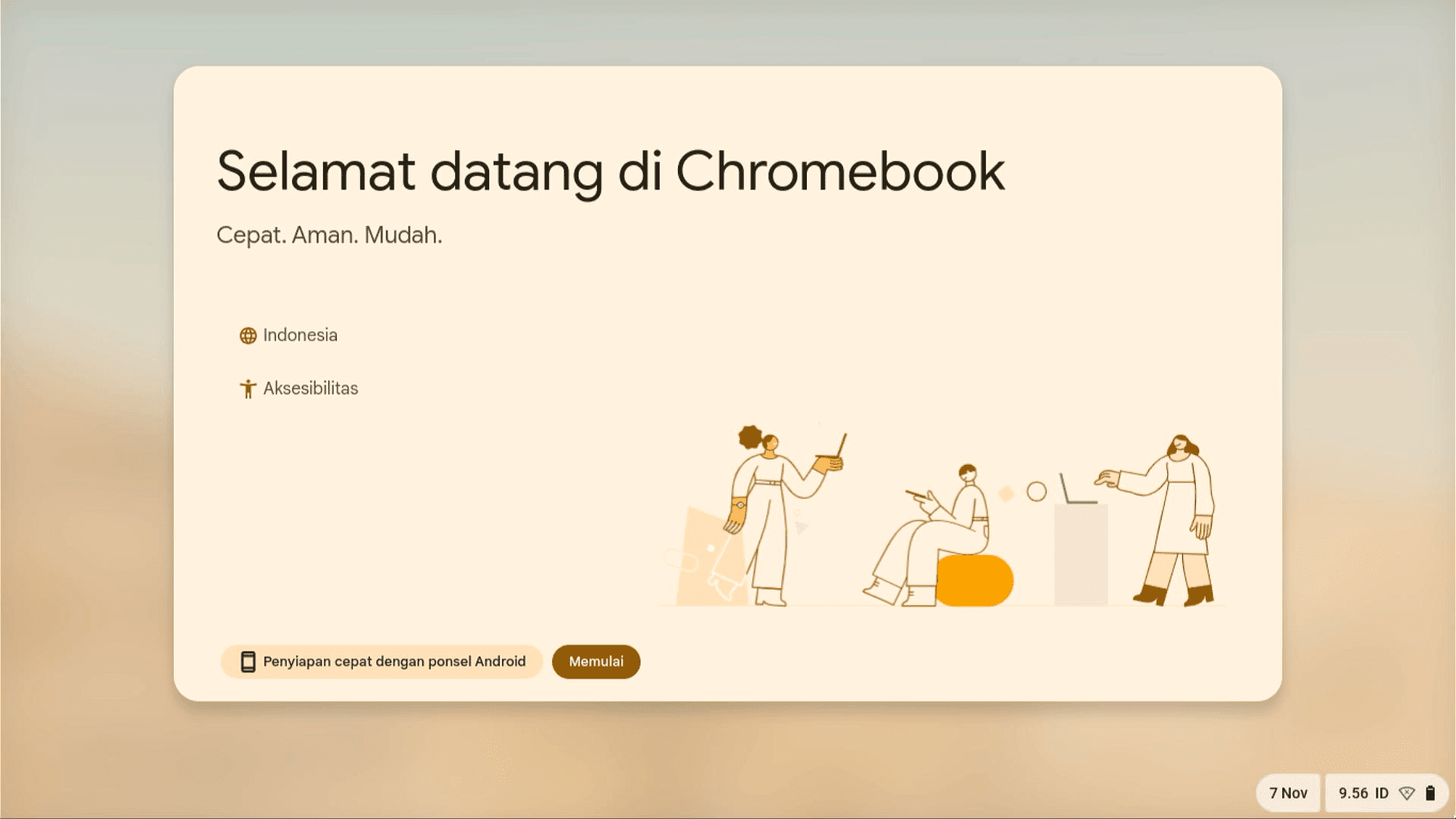
3. Sambungkan ke jaringan internet
Sambungkan ke jaringan internet yang stabil selama proses enrollment berlangsung. Setelah jaringan internet tersambung maka akan muncul proses pengecekan “Menentukan konfigurasi perangkat…”, ini akan mengecek apakah Chromebook sudah pernah terpasang CEU/CDM atau belum, jika sudah pernah dan admin IT menentukan untuk force re-enrollment pada Admin Console maka Chromebook akan otomatis ter enroll dan langsung ke halaman login pengguna. Ini berlaku juga jika melakukan enrollment menggunakan metode Zero Touch Enrollment (ZTE).
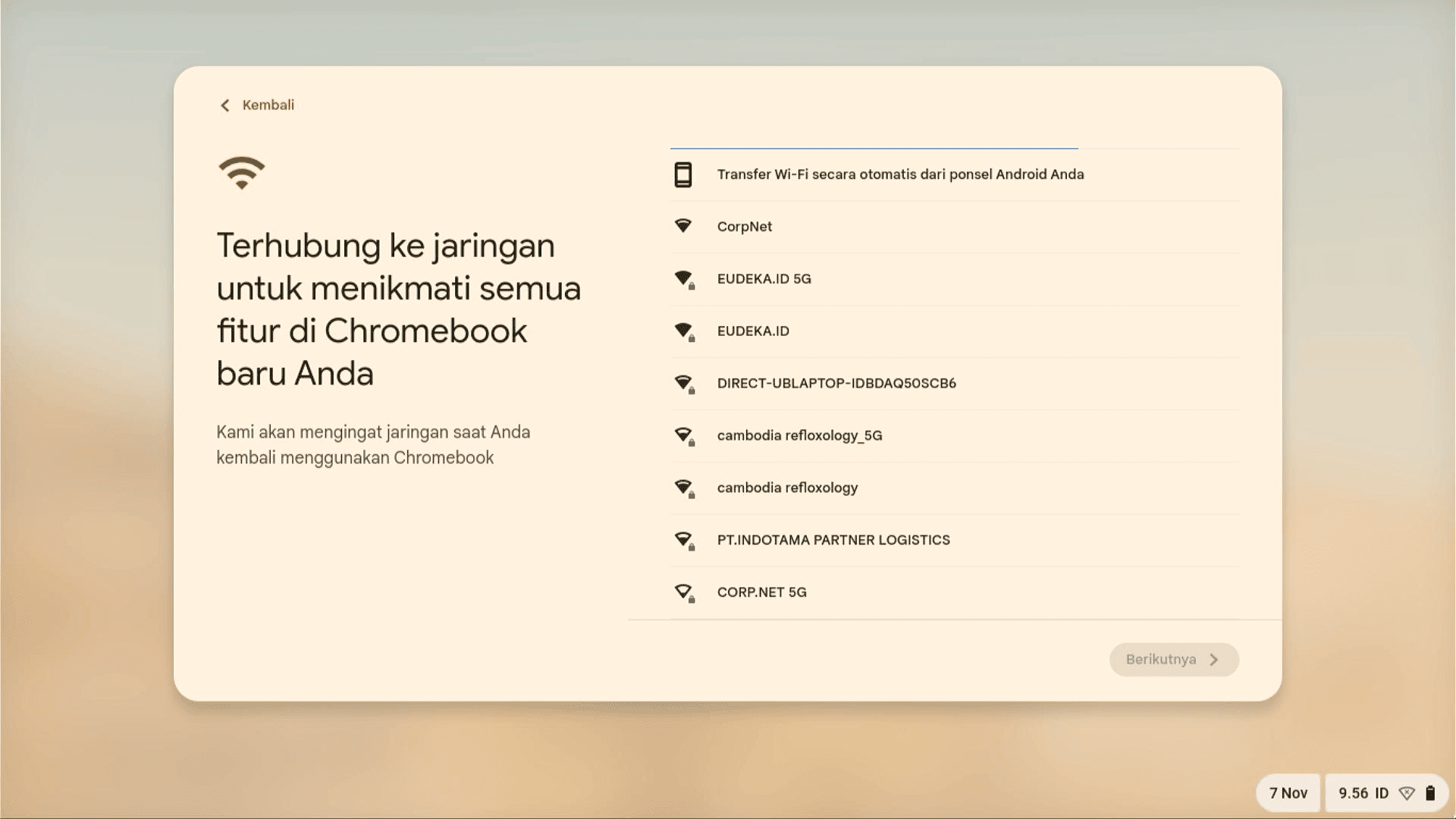
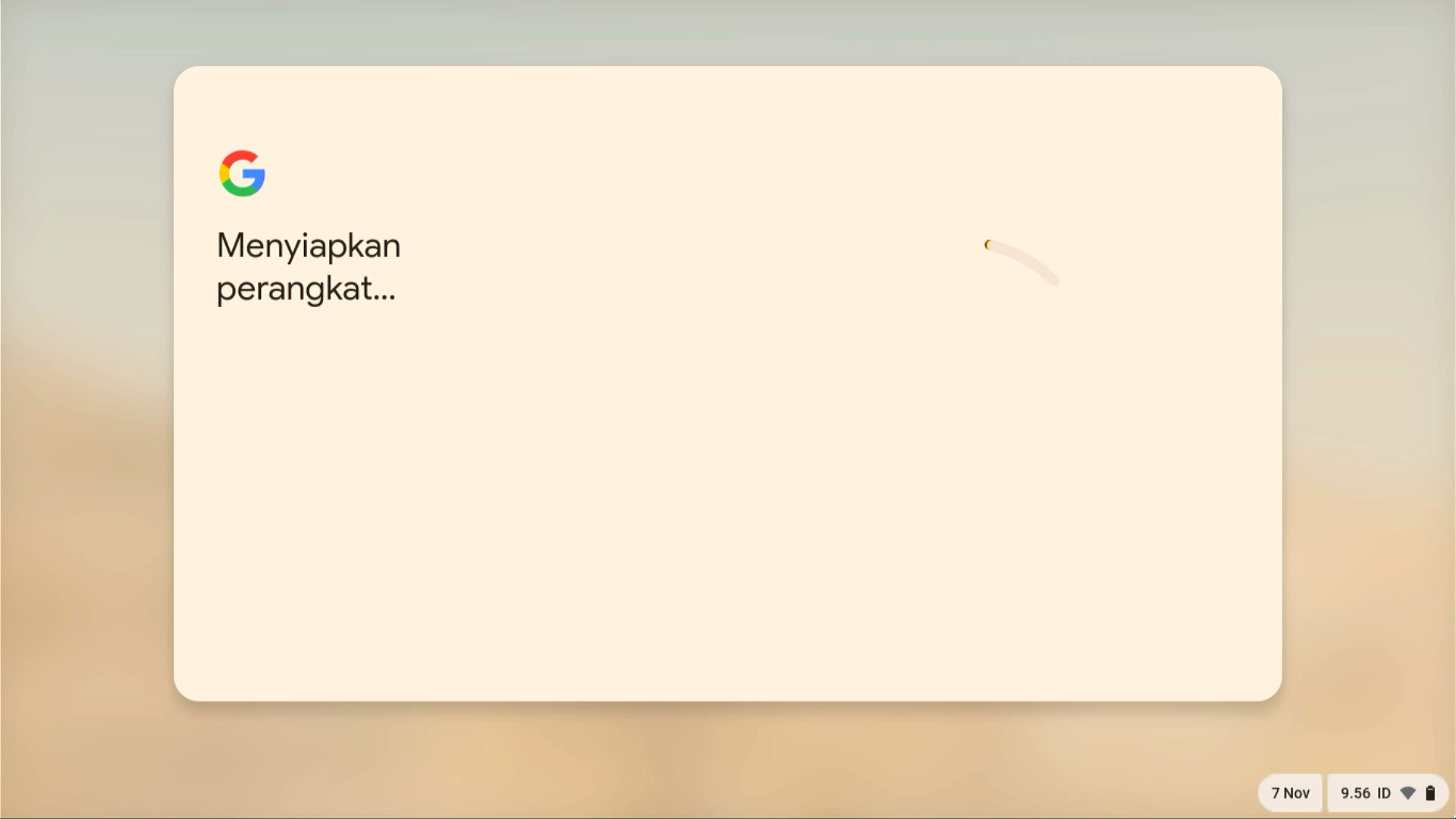
4. Akses mode enrollment atau pendaftaran perangkat
Pada halaman “Siapa yang menggunakan Chromebook ini?” Anda harus menekan tombol Pendaftaran perusahaan atau Pendaftaran perangkat yang ada pada pojok kiri bawah layar.
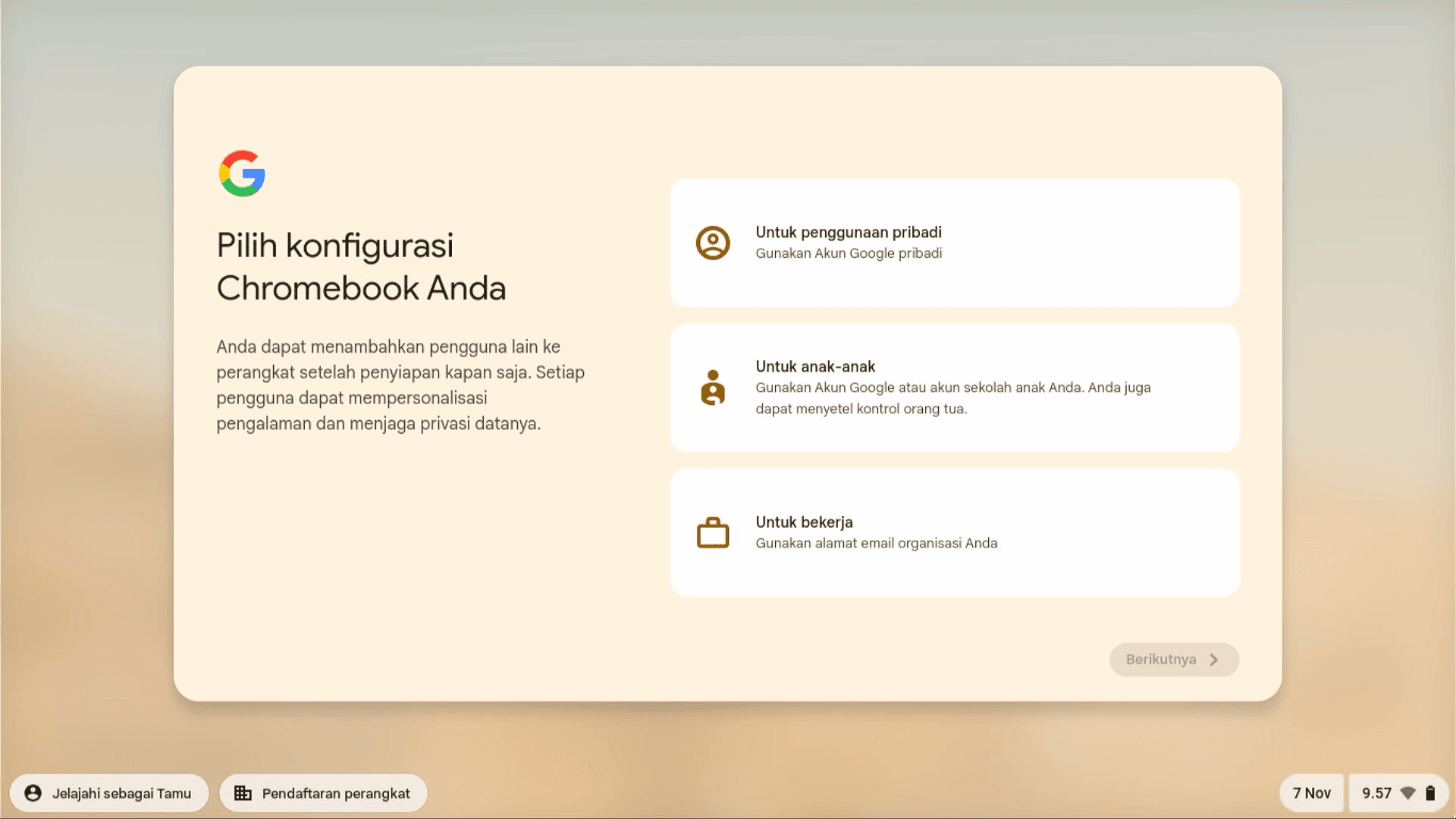
5. Login dengan akun enrollment
Pada halaman Pendaftaran perusahaan atau Pendaftaran perangkat, Anda diminta untuk login menggunakan akun yang diizinkan untuk melakukan enrollment. Silakan tanyakan pada admin IT Anda untuk akun yang digunakan untuk enrollment.
Jika Anda ingin melakukan enrollment di bawah akun belajar.id, silakan hubungi kami untuk akun yang digunakan.
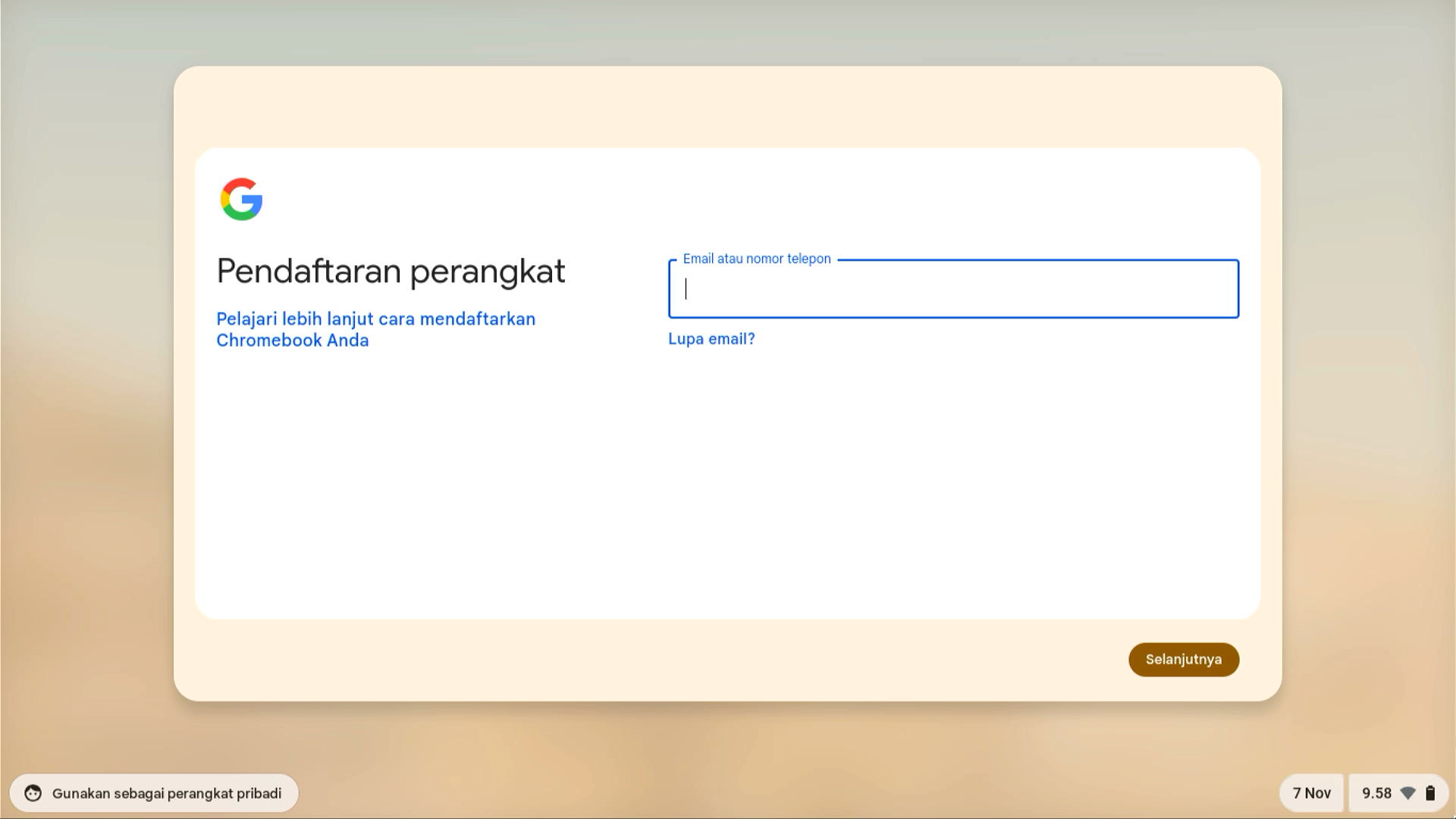
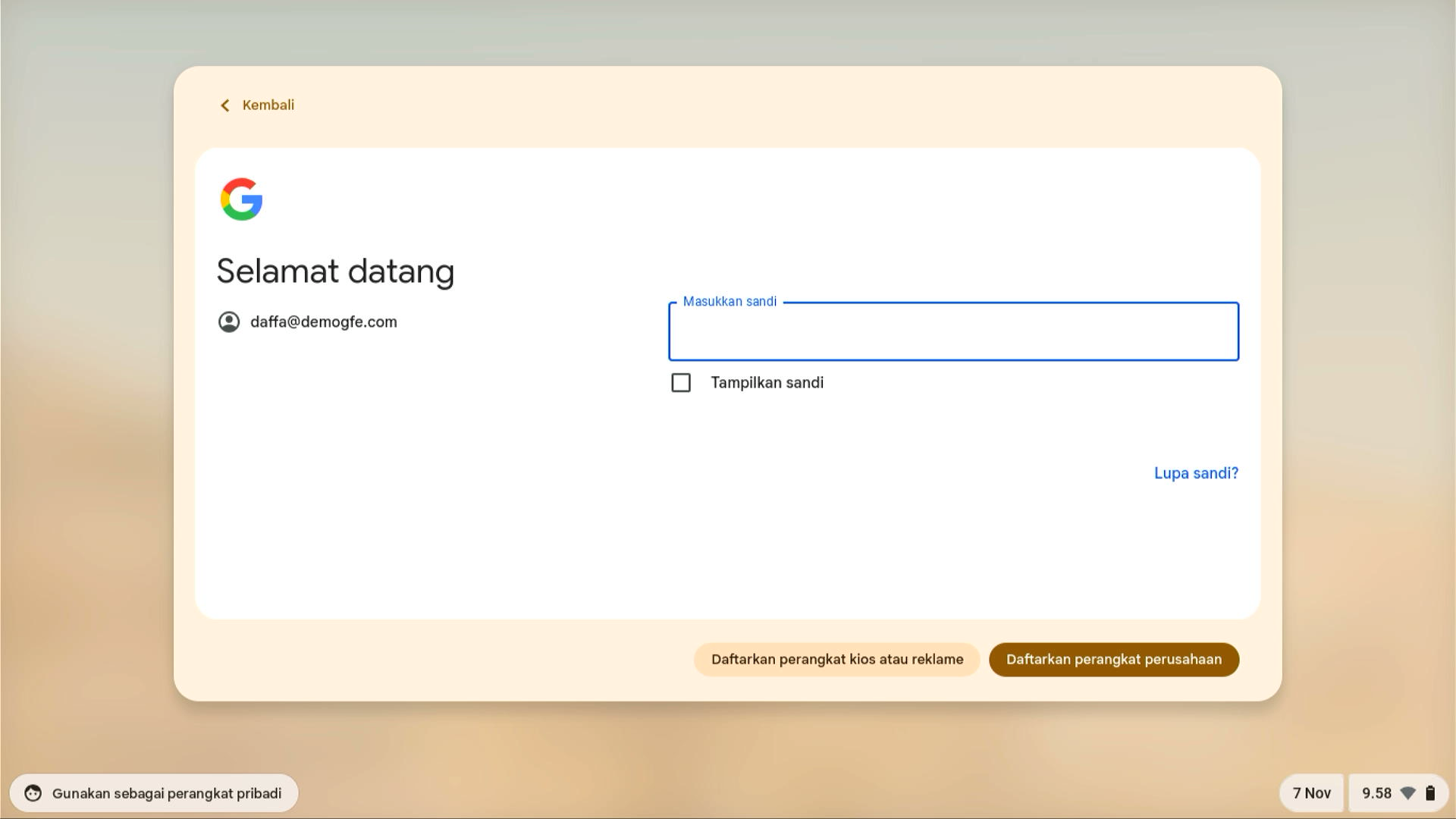
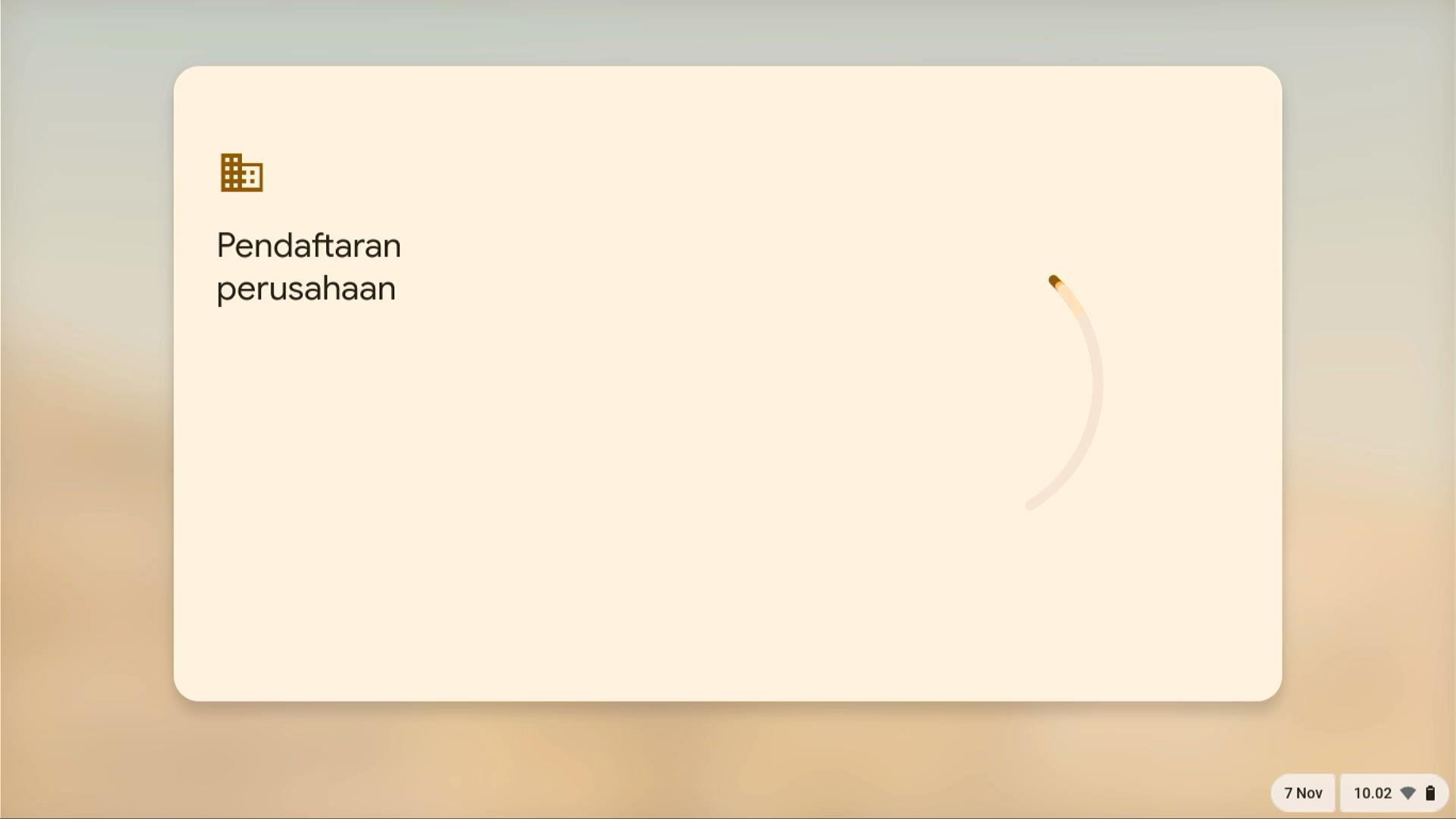
6. Isi informasi perangkat
Jika pendaftaran perusahaan atau perangkat berhasil, dan admin IT Anda mengizinkan untuk mengisi Pengenal Aset atau Asset ID and Lokasi Perangkat atau Location, maka halaman selanjutnya adalah mengisi informasi perangkat. Ini bersifat opsional sesuai dengan kebijakan masing-masing institusi.
Jika Anda melakukan enrollment di bawah akun belajar.id, maka Anda harus mengisi Pengenal Aset atau Asset ID dengan NPSN institusi Anda, dan Lokasi Perangkat atau Location dengan Kode Wilayah institusi Anda. Silakan hubungi kami untuk informasi lebih lanjut.
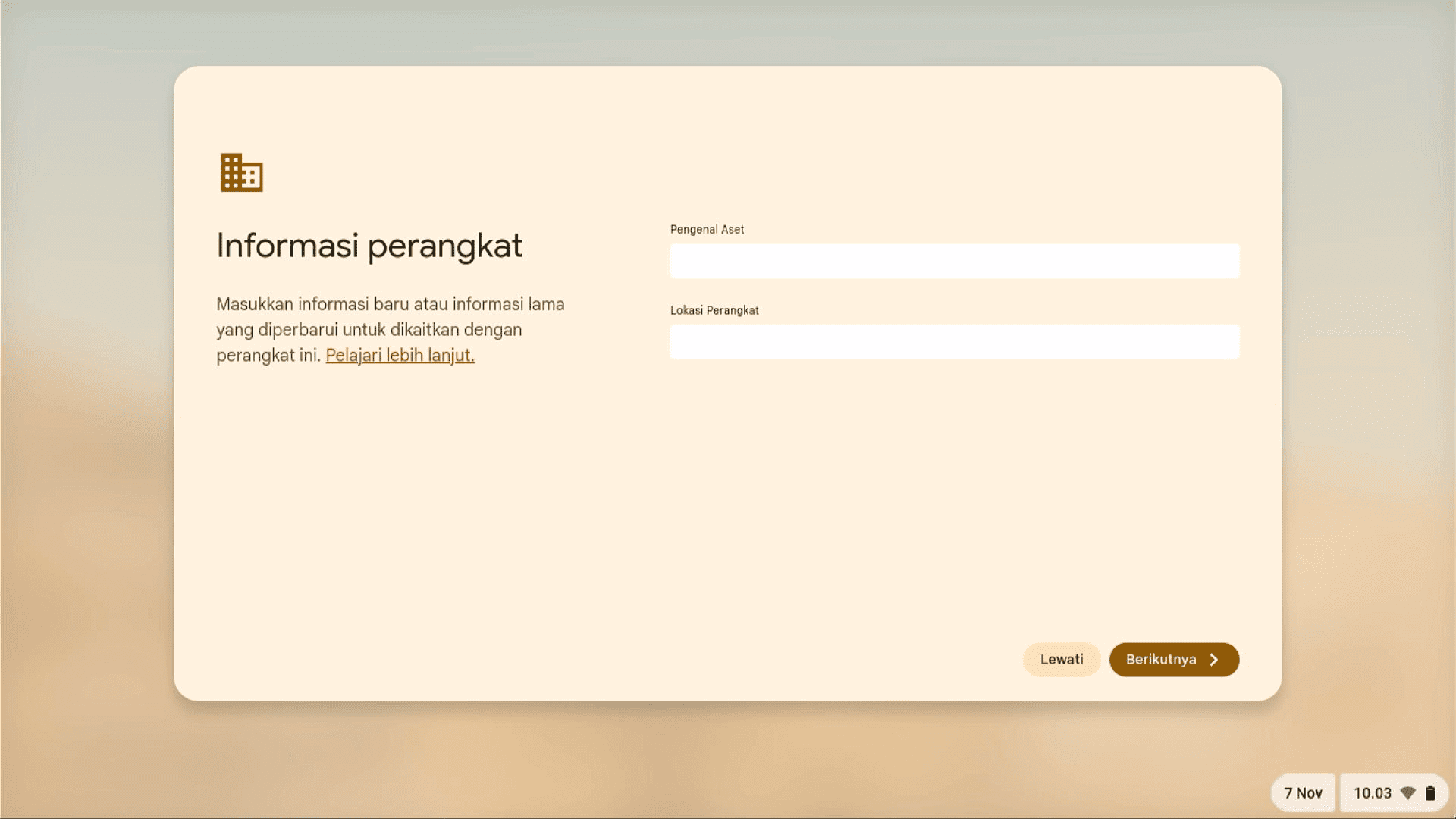
7. Verifikasi enrollment
Untuk mengkonfirmasi apakah proses enrollment berhasil, Anda bisa melihat pada halaman login pengguna, di bawah tengah layar akan muncul tulisan “Chromebook dikelola oleh domain sekolah Anda”.
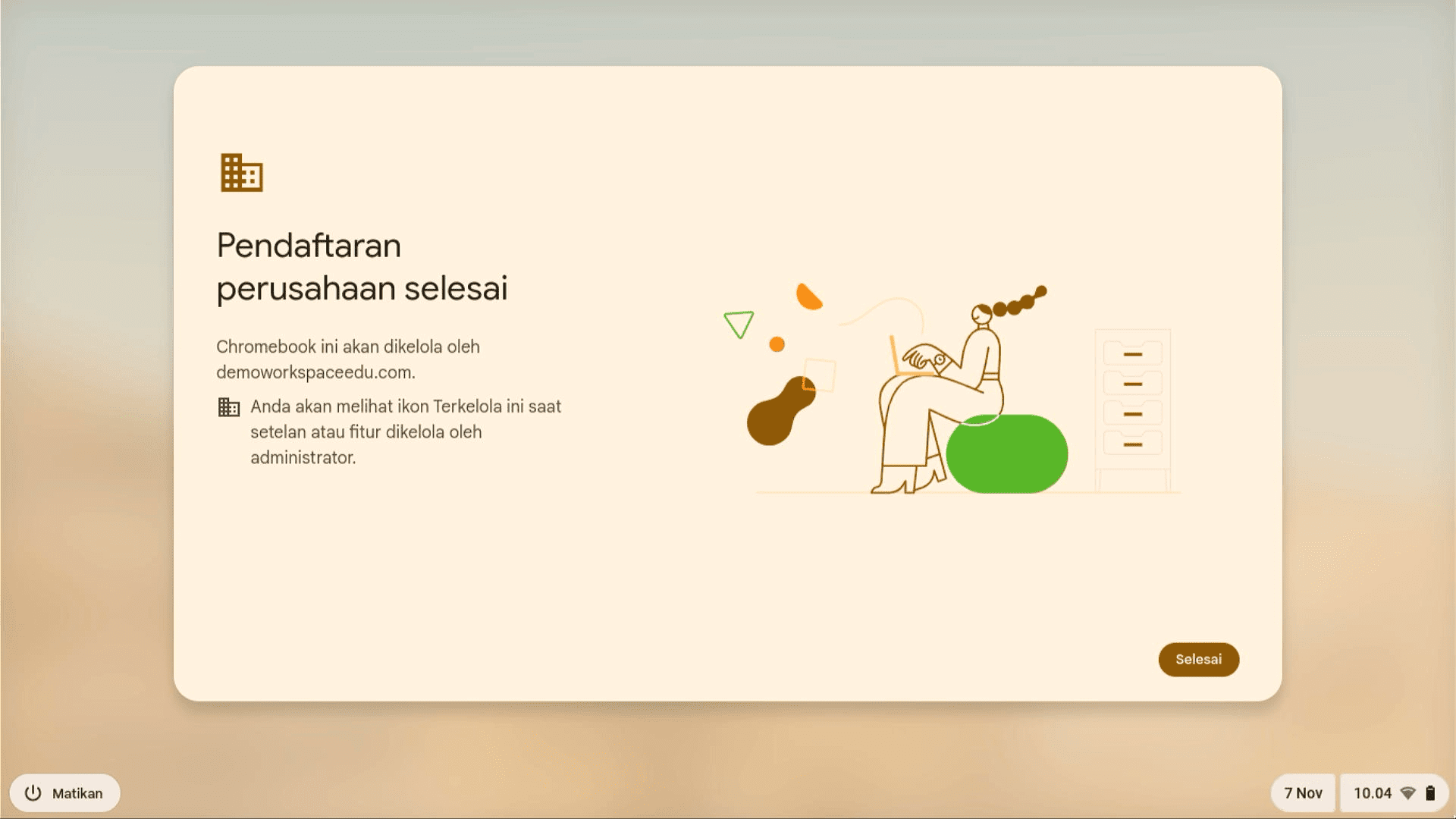
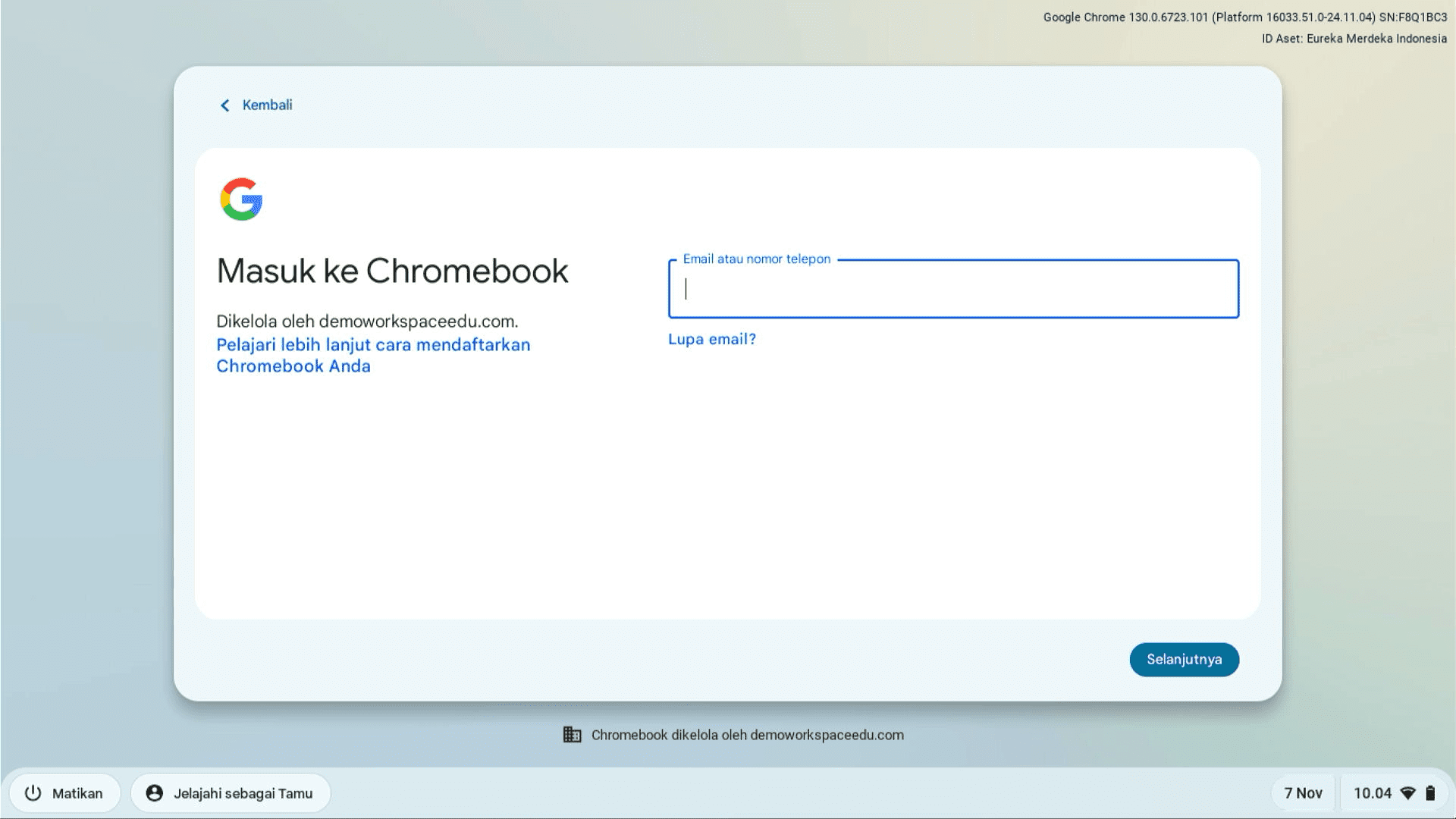
Kesimpulan
Sekarang Anda sudah mengetahui cara melakukan enrollment Chrome Education Upgrade (CEU) pada Chromebook. Proses ini sangat penting untuk meningkatkan keamanan dan pengalaman belajar di sekolah Anda. Dengan dukungan yang tepat, baik dari pemerintah maupun lembaga pendidikan, penggunaan Chromebook ini dapat memberikan dampak positif bagi siswa dan guru. Selamat Mencoba!
Jika ada kendala atau pertanyaan lainnya, jangan ragu untuk menghubungi kami di halaman Hubungi Kami atau email kami di [email protected].